Cách chỉnh độ sáng màn hình máy tính Win 10 giúp bạn linh hoạt hơn trong những điều kiện ánh sáng khác nhau để làm việc mà không làm ảnh hưởng đến thị giác của mình. Làm việc với ánh sáng màn hình quá cao không những khiến cho mắt bị áp lực, mà còn tác động đến pin của laptop. Vì vậy, bạn cần phải biết cách điều chỉnh độ sáng màn hình sao cho thích hợp, để làm được điều này Itvn.blog sẽ giúp bạn.
- Css là gì và ngôn ngữ này liên quan như thế nào đến website
- Landing page là gì? Vì sao doanh nghiệp khi chạy chiến dịch cần nó
- Mách bạn top 5 địa chỉ tạo web miễn phí cho người không chuyên
- Top 10 theme đẹp cho blogspot chuẩn SEO dành cho web tin tức
- Top 10 trang web thiết kế logo miễn phí đẹp mắt và chuyên nghiệp
Mục lục
Cách chỉnh độ sáng màn hình máy tính Win 10 trên bàn phím
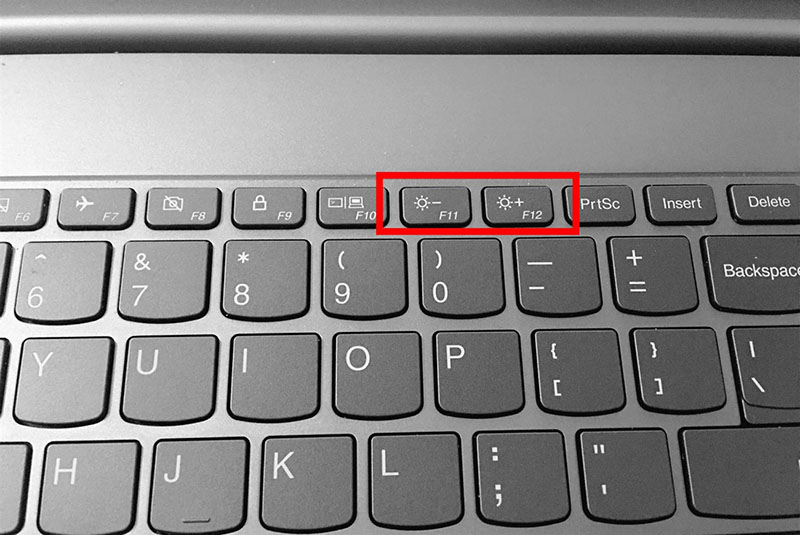
Hầu hết các bàn phím đều được trang bị những phím tắt giúp bạn điều chỉnh ánh sáng màn hình một cách nhanh chóng. Bạn có thấy những phím F trên bàn phím không? Nó nằm dòng trên cùng của mỗi bàn phím. Hai trong số các phím F đó có tính năng tăng độ sáng và giảm độ sáng của màn hình. Thông thường, biểu tượng của phím F có tính năng điều chỉnh ánh sáng sẽ có hình giống như ánh mặt trời, tương ứng với đó là dấu cộng hoặc trừ để biết đâu là phím tăng, đâu là phím giảm.
Để thao tác điều chỉnh ánh sáng, bạn phải nhấn tổ hợp phím Fn + phím tăng, giảm ánh sáng.
Cách chỉnh độ sáng màn hình win 10 trong Settings
Tăng độ sáng màn hình hoặc giảm độ sáng màn hình thông qua Settings cũng là một phương án nhanh chóng dành cho bạn.
Bạn có thể thực hiện thông qua những bước sau đây:
Bước 1: Mở “Settings” nhanh bằng cách nhấn tổ hợp các phím Windows + I để vào System.
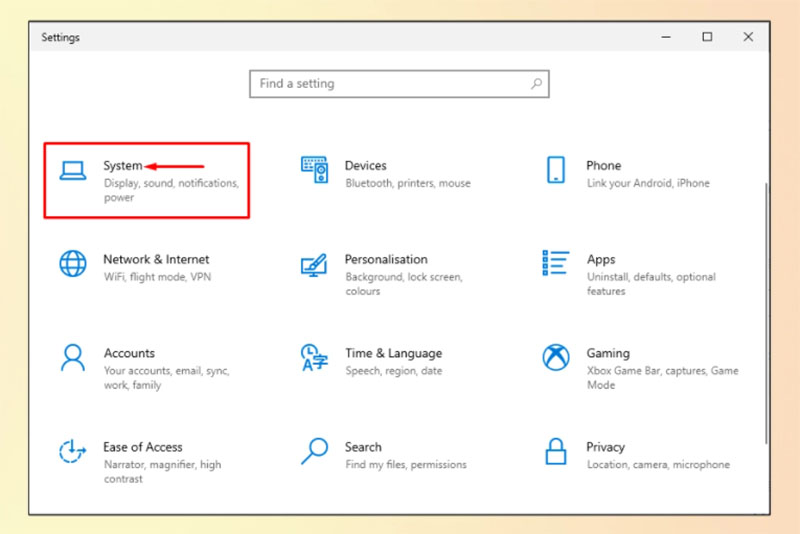
Bước 2: Tại mục “Brightness and colour”, bạn chọn Display rồi điều chỉnh thanh ngang sao cho đúng độ sáng màn hình mong muốn. Chỉnh qua trái nếu muốn giảm độ sáng và kéo qua phải nếu muốn tăng độ sáng.
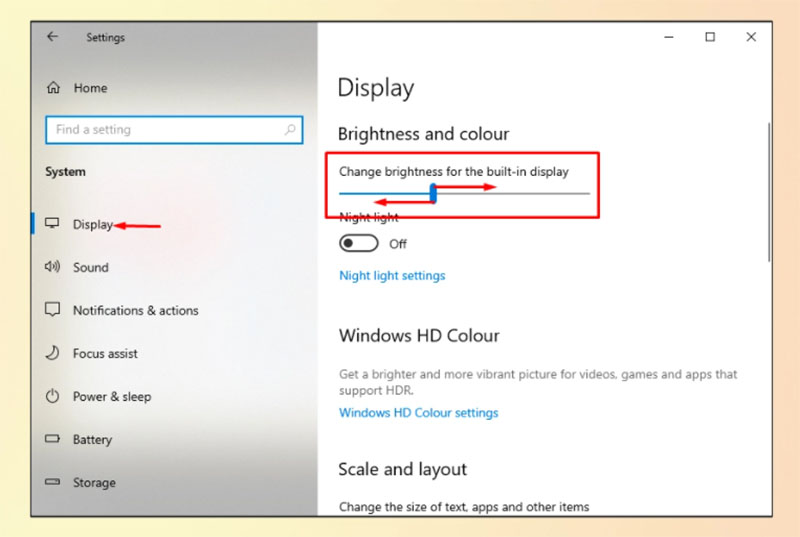
Chỉnh độ sáng màn hình PC bằng Action Center
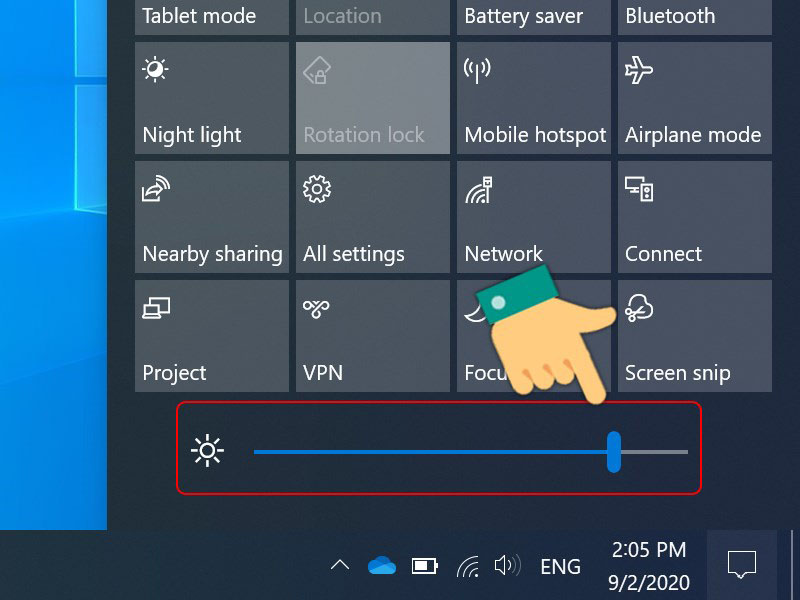
Trên thanh Taskbar của máy tính Win 10, bạn nhấn Action Center, rồi kéo điều chỉnh độ sáng của màn hình.
Cách chỉnh độ sáng màn hình với Windows Mobility Center
Bạn hoàn toàn có thể sử dụng cách giảm độ sáng màn hình máy tính này để điều chỉnh ảnh sáng. Nếu chọn phương pháp Windows Mobility Center, bạn cần trải qua các bước sau đây:
Bước 1: Nhấn vào biểu tượng Windows trên góc trái màn hình máy tính, gõ tìm kiếm Mobility Center đã được tích hợp sẵn.
Bước 2: Chọn mà mở Mobility Center.
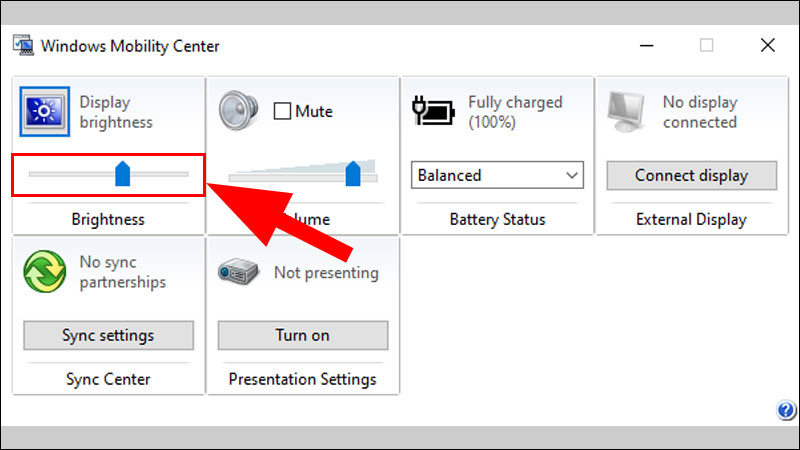
Bước 3: Điều chỉnh độ sáng màn hình thông qua thanh trượt tại mục Display brightness.
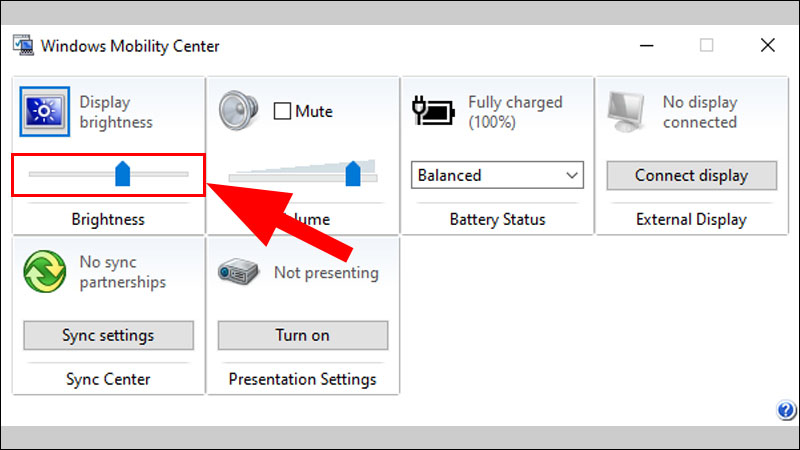
Hướng dẫn điều chỉnh độ sáng màn hình qua Control Panel
Ngoài 3 cách được hướng dẫn trên, bạn có thể điều chỉnh ánh sáng màn hình thông qua Control Panel với các bước như sau:
Bước 1: Mở Control Panel và nhấn vào mục Hardware and Sound.
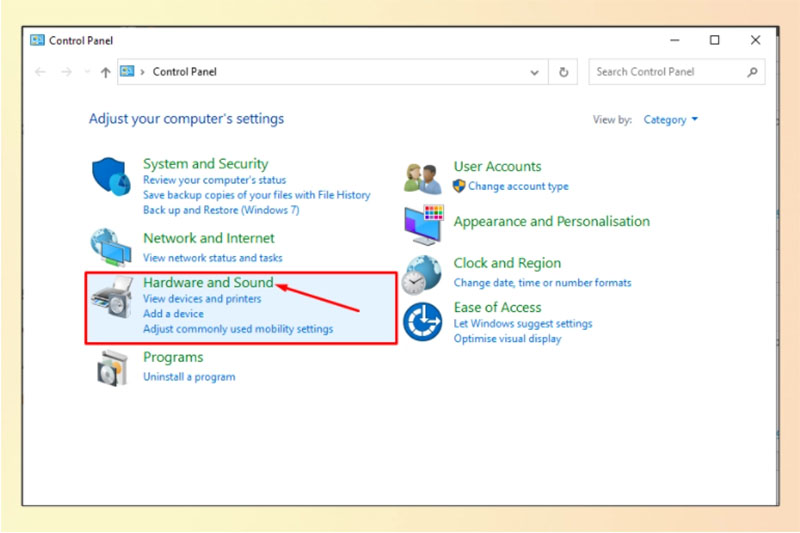
Bước 2: Kéo xuống dưới để tìm mục “Windows Mobility Center” và chọn dòng chữ màu xanh dương ngay bên dưới “Adjust commonly used mobility settings”.
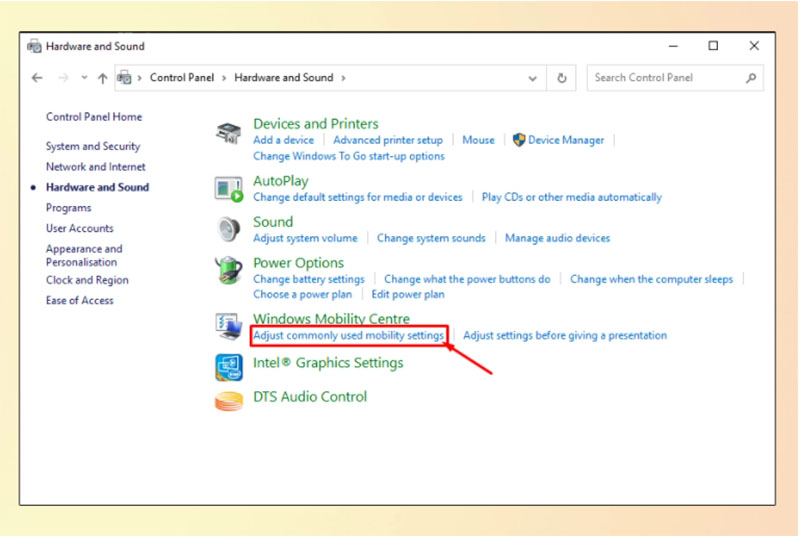
Bước 3: Bạn có thể điều chỉnh độ sáng trên thanh Display Brightness.
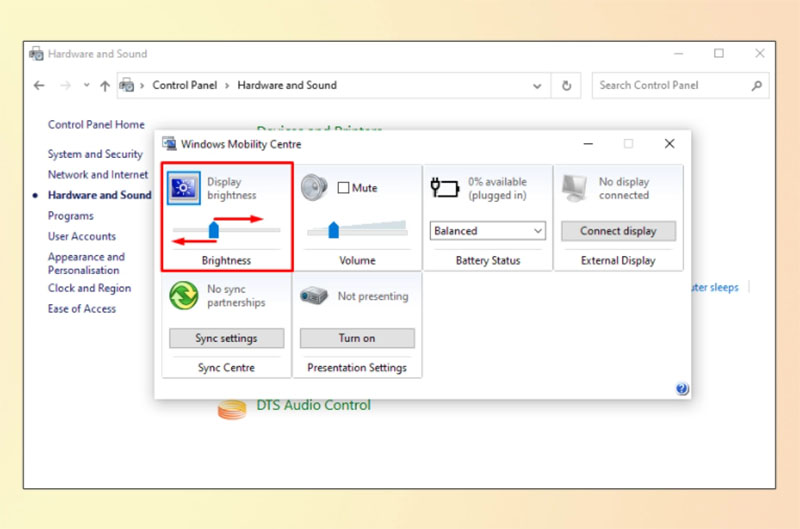
Kết luận
Như bạn đã thấy, không chỉ có 3 cách chỉnh độ sáng màn hình máy tính Win 10, mà còn có nhiều cách khác giúp bạn điều chỉnh ánh sáng màn hình hiệu quả, nhanh chóng. Điều chỉnh ánh sáng màn hình là một kỹ năng cần thiết khi sử dụng máy tính và bạn phải biết cách sử dụng nó. Hy vọng bài viết này sẽ giúp ích cho bạn trong việc bảo vệ đôi mắt, cũng như tăng tuổi thọ cho pin!
Nguồn tham khảo: Blogtrangtri.com

