Review công nghệ, Blog
Cách kiểm tra Surface Pro 7 cũ trước khi mua và 5 lưu ý quan trọng
Surface Pro 7 cũ đang là lựa chọn tiết kiệm cho người dùng văn phòng và sinh viên, nhưng đi kèm nhiều rủi ro nếu không kiểm tra kỹ lưỡng trước khi mua. Bài viết này, tôi sẽ hướng dẫn bạn cách đánh giá chính xác ba yếu tố quan trọng nhất: pin, màn hình và hiệu năng của Surface Pro 7 cũ – những điểm mấu chốt quyết định trải nghiệm sử dụng thực tế. Bạn sẽ tránh được những chiếc máy bị chai pin, màn hình lỗi hoặc phần cứng xuống cấp thông qua các phương pháp kiểm tra đơn giản, miễn phí mà Surfacehcm đúc kết từ kinh nghiệm thực tế.
Mục lục
Cách kiểm tra pin Surface Pro 7 cũ
1. Kiểm tra bằng phần mềm:
Phương pháp để đánh giá pin chính xác nhất là sử dụng phần mềm chuyên dụng:
- BatteryInfoView: Tải miễn phí từ website Nirsoft, cung cấp thông số chi tiết về pin
- PowerShell: Có sẵn trong Windows, mở bằng cách gõ “PowerShell” trong Start Menu
- Nhập lệnh: powercfg /batteryreport
- Windows sẽ tạo báo cáo pin chi tiết trong thư mục hiện tại
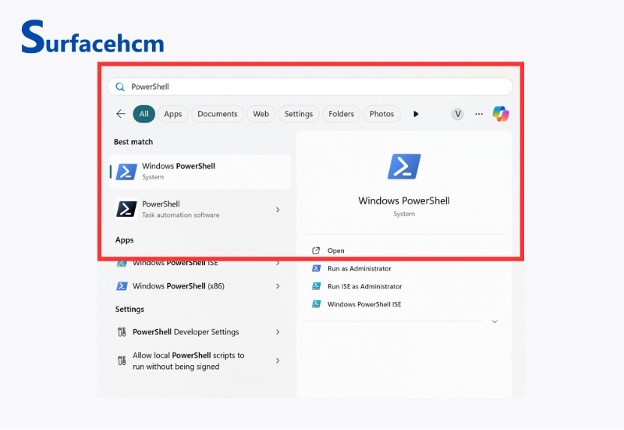
Khi đọc báo cáo, bạn cần chú ý hai thông số quan trọng:
- Design Capacity: Dung lượng thiết kế ban đầu
- Full Charge Capacity: Dung lượng sạc đầy hiện tại
Tính sức khỏe pin theo công thức: Battery Health = (Full Charge Capacity / Design Capacity) × 100%. Nếu chỉ số này thấp hơn 80%, pin đã chai đáng kể và cần cân nhắc chi phí thay thế.
2. Kiểm tra thực tế:
Ngoài phần mềm, bạn cần đánh giá thực tế thời lượng pin:
- Sử dụng máy liên tục từ 1-2 giờ với độ sáng màn hình 50%
- Thực hiện các tác vụ thông thường như lướt web, xem video, nghe nhạc
- Surface Pro 7 cũ chuẩn không nên giảm quá 20-25% pin trong một giờ sử dụng bình thường
Chú ý các dấu hiệu cảnh báo pin yếu:
- Máy tắt đột ngột khi pin còn 20-30%
- Vỏ máy bị phồng hoặc biến dạng nhẹ ở phần lưng (dấu hiệu pin phồng nguy hiểm)
- Thời lượng pin không đạt 3-4 giờ sử dụng liên tục
Lưu ý: Chi phí thay pin Surface Pro 7 cũ tại các trung tâm bảo hành uy tín sẽ dao động từ 2-3 triệu VNĐ.
Kiểm tra màn hình Surface Pro 7 cũ
1. Kiểm tra điểm chết, sọc màn hình
Màn hình là bộ phận đắt giá nhất trên Surface Pro 7 cũ, chiếm khoảng 40% giá trị máy. Để kiểm tra máy một cách toàn diện, bạn thực hiện như sau:
- Mở trình duyệt web và truy cập trang JScreenFix.com
- Website này hiển thị các màu sắc đồng nhất (đen, trắng, đỏ) để phát hiện điểm chết
- Di chuyển cửa sổ hiển thị lần lượt các màu trên toàn bộ màn hình
- Quan sát kỹ để phát hiện:
- Điểm sáng bất thường (điểm chết sáng)
- Điểm đen không đổi (điểm chết tối)
- Các đường sọc ngang/dọc bất thường
Nếu phát hiện bất kỳ điểm chết nào, đặc biệt ở vị trí trung tâm màn hình, bạn nên cân nhắc lại vì đây là lỗi không thể khắc phục và sẽ ảnh hưởng đến trải nghiệm sử dụng hàng ngày.
2. Kiểm tra cảm ứng và bút Surface
Surface Pro 7 cũ nổi bật với khả năng cảm ứng và hỗ trợ bút, bạn cần kiểm tra kỹ chức năng này:
- Mở ứng dụng Microsoft Whiteboard hoặc Paint có sẵn trên Windows
- Thực hiện các thao tác đa điểm (zoom, kéo, thả) để kiểm tra khả năng đa chạm
- Vẽ bằng ngón tay trên toàn bộ màn hình, chú ý các vùng không nhận cảm ứng
- Nếu có bút Surface, kiểm tra:
- Độ nhạy bằng cách vẽ các đường mảnh ở nhiều góc độ
- Độ trễ khi vẽ (độ trễ cao là dấu hiệu bất thường)
- Khả năng nhận biết áp lực (lực nhấn) và độ nghiêng
Bút Surface chính hãng cần cảm nhận được áp lực và nghiêng để tạo nét đậm nhạt, đảm bảo cả hai tính năng này hoạt động bình thường.
3. Kiểm tra độ sáng và màu sắc
Độ sáng và chất lượng hiển thị màu sắc quyết định trải nghiệm thực tế:
- Điều chỉnh độ sáng từ mức thấp nhất đến cao nhất, đảm bảo màn hình:
- Đạt được độ sáng tối đa mà không bị nhấp nháy
- Không bị mờ hoặc có vùng sáng không đều
- Kiểm tra hiện tượng “ám vàng” – vấn đề thường gặp ở các máy cũ:
- Màn hình có sắc vàng bất thường, đặc biệt khi hiển thị nền trắng
- So sánh với một màn hình khác nếu có thể
- Mở website Eizo Monitor Test để kiểm tra khả năng hiển thị màu sắc chuyên nghiệp
Chi phí thay màn hình Surface Pro 7 cũ khá cao, từ 5-7 triệu VNĐ tùy loại, chiếm khoảng một nửa giá trị máy cũ. Do đó, nếu bạn phát hiện bất kỳ vấn đề nào với màn hình của máy, bạn nên cân nhắc kỹ hoặc thương lượng giá trước khi mua.
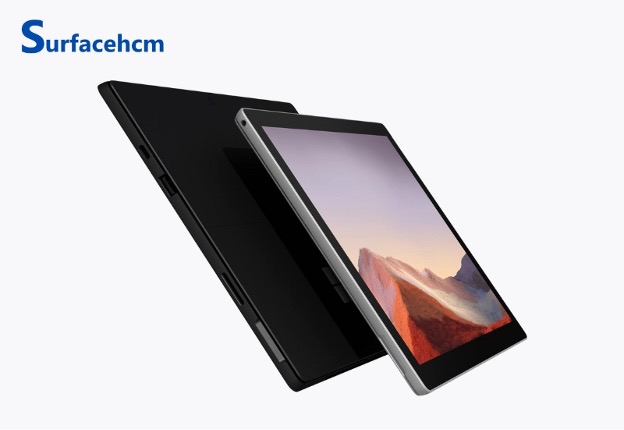
Kiểm tra hiệu năng Surface Pro 7 cũ
1. Kiểm tra cấu hình tổng quan
Đảm bảo cấu hình máy đúng như thông số người bán cung cấp:
- Mở Task Manager bằng tổ hợp phím Ctrl + Shift + Esc
- Chuyển đến tab Performance
- Xác nhận các thông số quan trọng:
- CPU: Kiểm tra đúng mẫu (Intel Core i3-1005G1, i5-1035G4 hoặc i7-1065G7)
- RAM: Xác nhận dung lượng thực (4GB, 8GB hoặc 16GB) và tốc độ
- Ổ cứng: Kiểm tra dung lượng SSD (128GB, 256GB, 512GB hoặc 1TB)
Bước này giúp tránh trường hợp người bán “quảng cáo sai” cấu hình hoặc máy đã được can thiệp phần cứng không chuẩn từ nhà sản xuất Microsoft.
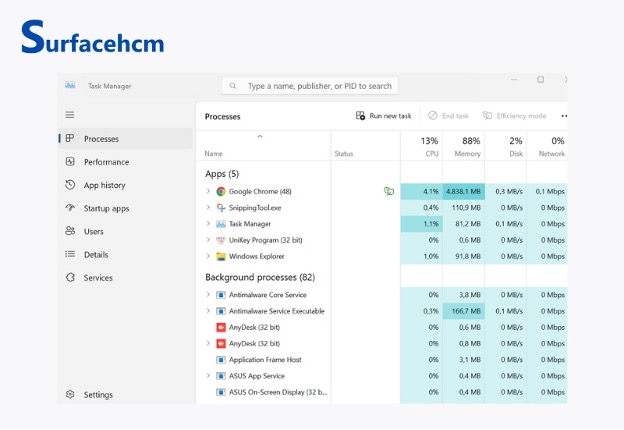
2. Test tốc độ ổ cứng
SSD là yếu tố quyết định tốc độ xử lý dữ liệu hàng ngày:
- Tải và cài đặt phần mềm CrystalDiskMark (miễn phí)
- Chạy benchmark để kiểm tra tốc độ đọc/ghi của ổ SSD
- Surface Pro 7 cũ sử dụng SSD NVMe tốc độ cao:
- Tốc độ đọc tuần tự chuẩn: 1500-3000MB/s
- Tốc độ ghi từ: 1000-2500MB/s tùy cấu hình
Cảnh báo: Nếu kết quả test cho thấy tốc độ đọc/ghi dưới 500MB/s, đó là dấu hiệu SSD đã xuống cấp hoặc không phải hàng chính hãng. SSD kém không chỉ làm máy chạy chậm mà còn tiềm ẩn nguy cơ mất dữ liệu.
3. Test CPU/GPU
Để kiểm tra hiệu năng xử lý và đồ họa, bạn làm như sau:
- Sử dụng Cinebench R23 để đánh giá hiệu năng CPU thông qua việc render hình ảnh 3D
- Dùng FurMark để “Stress test” khả năng xử lý đồ họa
- Trong quá trình test, cần theo dõi:
- Nhiệt độ bằng phần mềm HWMonitor (CPU dưới 90°C, GPU dưới 85°C là bình thường)
- Tiếng quạt tản nhiệt (quạt kêu ồn bất thường là dấu hiệu xấu)
- Hiện tượng “throttling” (giảm hiệu năng do nhiệt) biểu hiện qua điểm benchmark thấp bất thường
4. Kiểm tra lỗi phần cứng ẩn
Surface Pro 7 cũ có thể gặp một số lỗi phần cứng không hiển thị rõ ràng:
- Windows Memory Diagnostic:
- Công cụ có sẵn trên Windows để kiểm tra toàn diện RAM
- Gõ “Memory Diagnostic” trong Start Menu
- Chọn “Restart now and check for problems”
- Surface Diagnostic Toolkit:
- Phần mềm chính hãng từ Microsoft chuyên dùng cho thiết bị Surface
- Tải từ Microsoft Store hoặc website chính thức của Microsoft
- Quét và báo cáo các lỗi phần cứng tiềm ẩn
Kiểm tra này mất khoảng 15-30 phút nhưng cung cấp thông tin vô giá về tình trạng phần cứng bên trong mà mắt thường không thể phát hiện.
Surface Pro 7 cũ nổi bật với hiệu năng mạnh mẽ, nhưng trước khi quyết định mua, bạn cần kiểm tra kỹ các thông số về cấu hình và hiệu suất thực tế của máy. Việc kiểm tra thông qua phần mềm và các bài test benchmark sẽ giúp bạn đánh giá chính xác tình trạng của máy.
5 Lưu ý quan trọng khi mua Surface Pro 7 cũ
Ngoài các cách kiểm tra kỹ thuật thì đây là 5 lưu ý quan trọng trước khi mua Surface Pro 7 cũ mà bạn cần nắm:
- Xác minh thông tin máy qua serial number:
- Truy cập trang web chính thức của Microsoft
- Nhập số serial (tìm ở mặt sau của máy hoặc trong phần System Information)
- Kiểm tra chính xác đời máy, cấu hình gốc và thời hạn bảo hành còn lại
- Đây cũng là cách phát hiện máy đã qua sửa chữa hoặc thay thế linh kiện không chính hãng
- Kiểm tra tất cả cổng kết nối:
- Surface Pro 7 cũ có cổng USB-C, USB-A, cổng Surface Connect và jack tai nghe 3.5mm
- Cắm thử thiết bị vào mỗi cổng để đảm bảo chúng nhận diện chính xác và không bị lỏng
- Kiểm tra cả khay thẻ microSD và kết nối wifi/bluetooth
- Tìm hiểu lịch sử sửa chữa:
- Hỏi người bán về lịch sử thay thế linh kiện, sửa chữa
- Surface Pro 7 cũ được thiết kế khó tháo lắp, nên máy đã từng mở ra sửa chữa có thể ảnh hưởng đến kết cấu
- Chú ý đến các dấu hiệu tháo lắp không chuyên nghiệp như vít bị trầy, mép máy không đều
- Đánh giá tình trạng vỏ máy:
- Kiểm tra kỹ các góc và cạnh máy, đặc biệt chú ý đến các dấu hiệu rơi vỡ
- Surface Pro 7 cũ có vỏ làm từ hợp kim nhôm-magie chắc chắn nhưng dễ bị biến dạng khi rơi
- Góc máy bị cong nhẹ là dấu hiệu máy đã từng bị rơi và có thể ảnh hưởng đến linh kiện bên trong
- Yêu cầu hóa đơn và giấy tờ mua bán:
- Luôn yêu cầu hóa đơn mua hàng gốc hoặc thông tin chuyển nhượng từ người bán
- Tránh các máy không rõ nguồn gốc, đặc biệt là các máy “xách tay” không có giấy tờ
- Đây thường là những thiết bị từ thị trường xám, không được bảo hành chính hãng tại Việt Nam

Khi mua Surface Pro 7 cũ, nên ưu tiên các cửa hàng uy tín chuyên về Surface như Surfacehcm, nơi có dịch vụ kiểm tra, bảo hành rõ ràng và hỗ trợ sau bán hàng.
Việc kiểm tra Surface Pro 7 cũ kỹ lưỡng trước khi mua là bước quan trọng giúp bạn tránh rủi ro tài chính và đảm bảo trải nghiệm sử dụng tốt nhất. Bằng cách đánh giá ba yếu tố cốt lõi – pin, màn hình và hiệu năng – cùng với 5 lưu ý quan trọng ở trên, bạn sẽ tự tin chọn được chiếc Surface Pro 7 cũ chất lượng, xứng đáng với số tiền bỏ ra. Hãy nhớ rằng mua một chiếc máy cũ chất lượng tốt còn tốt hơn một chiếc máy mới nhưng cấu hình thấp trong cùng tầm giá. Để tiết kiệm chi phí, bạn có thể tham khảo mua Surface Pro 7 cũ giá rẻ mà vẫn đảm bảo chất lượng tại Surfacehcm. Ngoài ra, bạn có thể tham khảo các dòng Microsoft Surface Pro mới nhất như Pro 9, Pro 10 hoặc Pro 11 tại Surfacehcm.
CÔNG TY TNHH TYMO
- Địa chỉ: 52 Lê Văn Sỹ, Phường 11, Quận Phú Nhuận, TP. HCM
- SĐT: 0932938980
- Website: https://surfacehcm.vn/
- Email: [email protected]
