Domain & Hosing, Kiến thức hay
Hướng Dẫn Tạo VPS Vultr Chỉ Với 10 Phút Bằng Hình Ảnh Chi Tiết
Hiện nay, nhu cầu xem hướng dẫn tạo VPS Vultr ngày càng gia tăng. Hiểu được nỗi lòng của nhiều bạn, ITVN Blog đã lên bài viết để giúp bạn giải quyết thắc mắc này. Tuy nhiên, trước khi tạo VPS Vultr, bạn phải trải qua bước mở tài khoản VPS tại Vultr. Bạn đã thực hiện chưa? Nếu chưa thì hãy tìm cách mở tài khoản sau đó quay lại bài viết nhé!
- Tổng hợp mã giảm giá Tinohost mới nhất tháng 04/2022
- Tổng hợp toàn bộ cách download shutterstock miễn phí 2022
- World wide web là gì? Và được ra đời khi nào và do ai tạo ra
- Lắp mạng Wifi FPT không cần sổ hộ khẩu
- 4 Công cụ marketing online hiệu quả phổ biến nhất hiện nay
Bạn có thể nhấn đăng ký Vultr tại đây, nếu chưa thực hiện bước đăng ký tài khoản tại Vultr.
Mục lục
Hướng dẫn cài đặt VPS Vultr
Để có tài khoản Vultr bạn cần đăng ký nó trước, tuy nhiên nếu bạn không biết cách đăng ký thi có thể xem bài viết hướng dẫn đăng ký VPS Vultr và nhận ngay 100$ của chúng tôi trước khi tiến hành cài đặt và sử dụng nhé! Nếu bạn đã có tài khoản rồi thì tiến hành theo các bước bên dưới đây thôi. Để bài hướng dẫn cài VPS Vultr được rõ ràng và chi tiết, bạn cần phải trải qua 6 bước mới hoàn thành được. Tuy nhiên, đầu tiên bạn phải thực hiện những bước tổng quan sau:
Đăng nhập vào tài khoản Vultr của bạn và chọn vào nút “Menu Server”, chọn tiếp mục “Instance” và nhấn vào dấu cộng bên phải màn hình để bắt đầu tạo VPS.
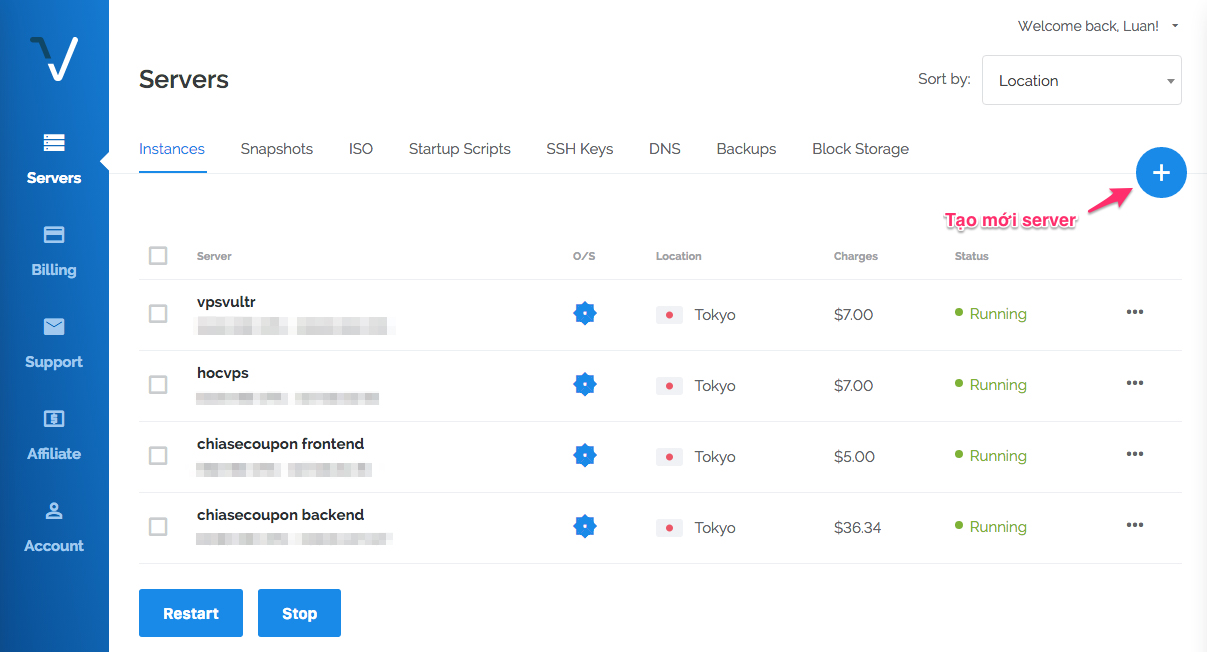
Khi bấm vào dấu cộng, bạn sẽ thấy có 3 sự lựa chọn tại mục “Deploy New Instance”, mục đích của mỗi mục như sau:
- Compute Instance: Là dùng cho những nhu cầu sử dụng thông thường, nó sẽ giúp bạn tạo SSD VPS. Bạn có thể khởi tạo nó ở bất kỳ location nào bạn muốn mà Vultr cung cấp.
- Storage Instance: Dùng để tạo những VPS với dung lượng ổ đĩa lớn hơn ổ SATA. Thường được ứng dụng bởi những người có nhu cầu FTP server hoặc server backup, mà không đòi hỏi nhiều về tốc độ. Bạn chỉ được triển khai VPS ở một số vị trí đặt server như Mỹ, Nhật hoặc EU.
- Dedicated Instance: Dùng cho những hệ thống lớn, chỉ có một hai location được chấp nhận là Mỹ và Nhật.
Nếu chỉ sử dụng cho những website nhỏ thì ban nên chọn Compute Instance là có thể xài thỏa mái. Tuy nhiên, bạn có thể cài hai loại còn lại nếu muốn, chúng chỉ khác nhau ở cấu hình phần cứng, còn mọi thông tin về chức năng là như nhau.
Bước 1: Chọn vị trí đặt server
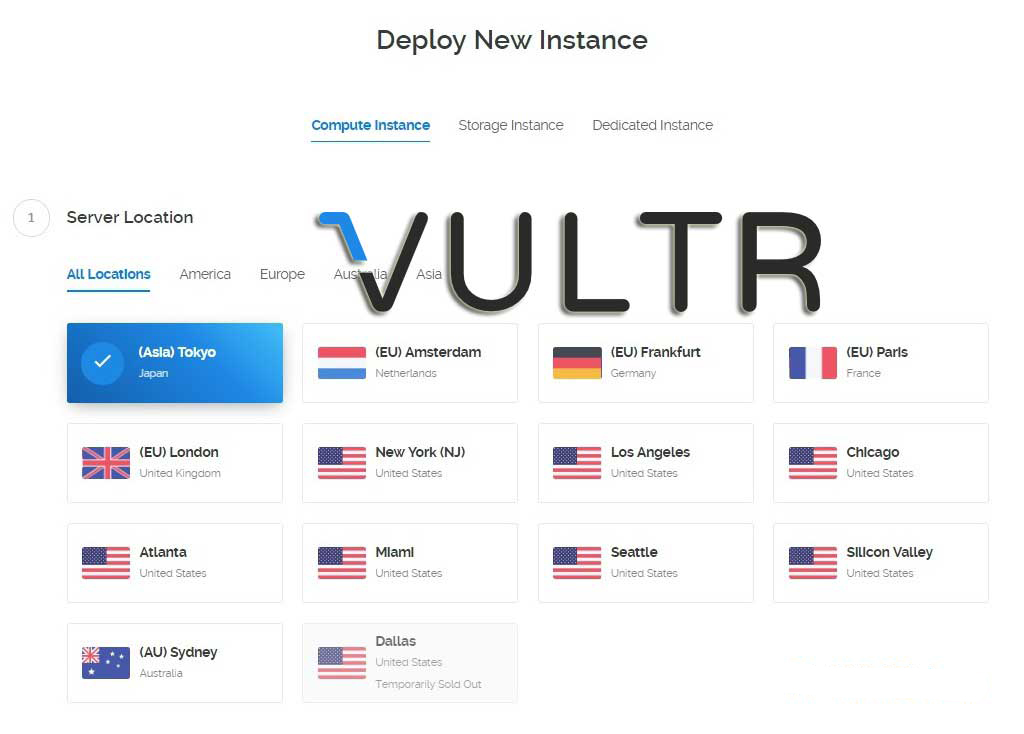
Hiện Vultr cung cấp 14 server location cho 4 châu lục khác nhau. Nếu bạn làm site để phục vụ cho người đọc Việt thì nên chọn Japan cho an toàn.
Bước 2: Chọn kiểu server
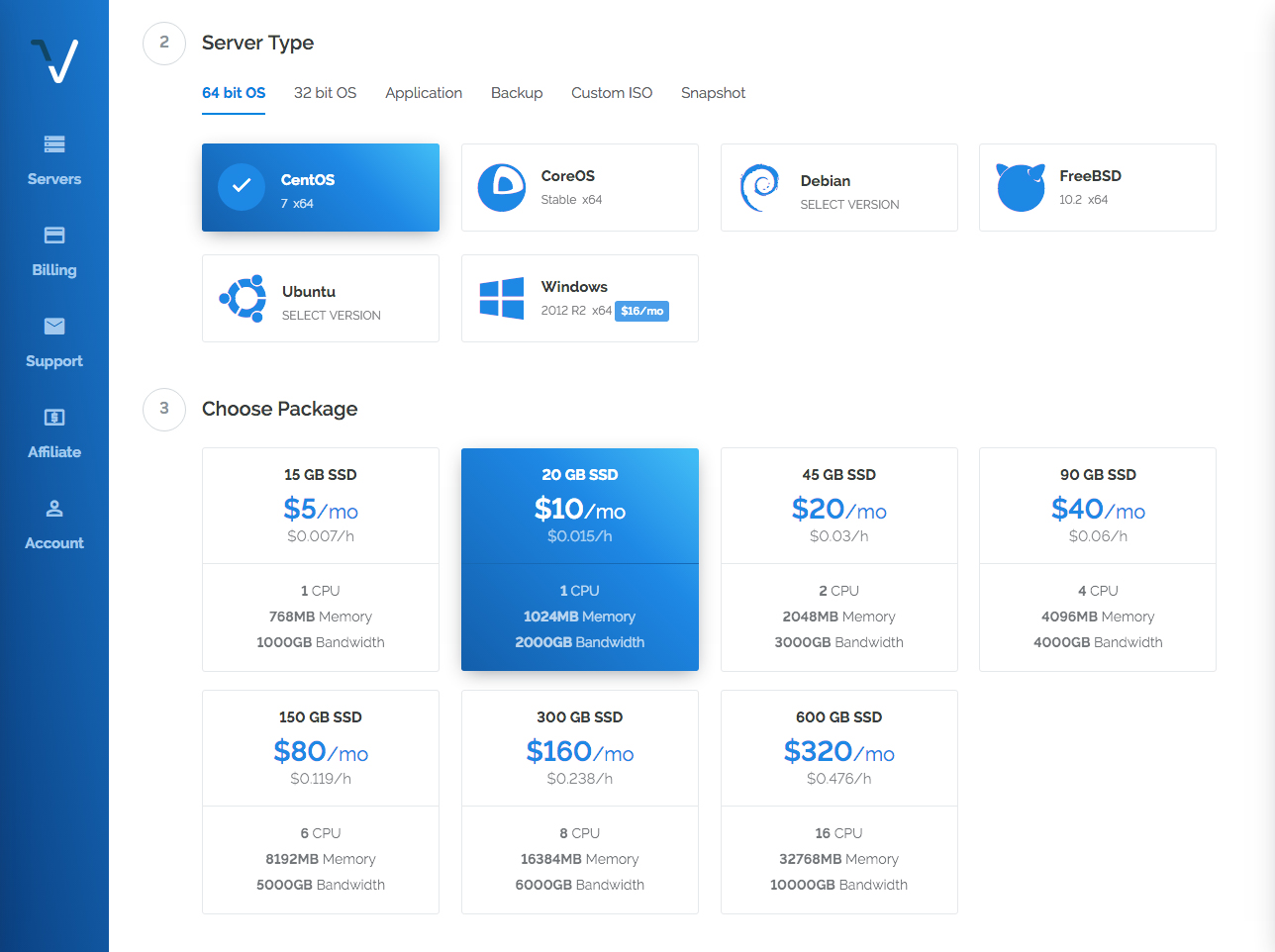
- 64 bit OS: Những hệ điều hành như Windows, CentOS hay Ubuntu là những hệ điều hành 64 bit bạn có thể chọn
- 32 bit OS: Bạn chỉ cài VPS trên những hệ điều hành 32bit như Debian, CentOS hay Ubuntu
- Application: Đây là một tính năng giống với kiểu One click Apps, nhưng nó chỉ có một vài cấu hình dựng sẵn cho CentOS 6 x64, bạn có thể dùng cho WordPress, Webmin hoặc LEMP.
Backup: Khi sử dụng tính năng này, bạn phải mất phí. Bạn có thể dùng nó để phục hồi dữ liệu và sao lưu lên VPS mới.
Custom ISO: Đây là chức năng vài VPS mới của file ISO, bạn chỉ cần chọn Add New để tài bộ cài mà mình mong muốn lên. Đối với hệ điều hành Windows bạn phải đặc biệt chú ý vì bị USA đánh quản quyền rất gắt.
Snapshot: Cuối cùng là Snapshot, bạn có thể sao lưu dữ liệu thủ công với chức năng này.
Bước 3: Chọn Server Size
Nếu là người mới, bạn nên chọn gói 3.5$ một tháng, tức là 512 GB RAM.
Nếu chọn gói 2.5$ thì bạn lưu ý, vì nó chỉ dùng được cho IP 6. Do đó, bạn sẽ rất khó khăn trong việc trỏ tên miền về Hosting.
Lưu ý, nếu bạn không bị giới hạn Credits và sử dụng những blog hay website nhỏ, thì tốt nhất nên chọn gói thấp để tiết kiệm. Đồng thời, có thể dùng thêm tính năng Scale, nhằm tăng tài nguyên của máy chủ khi cần thiết.
Bước 4: Thêm vào một số tính năng
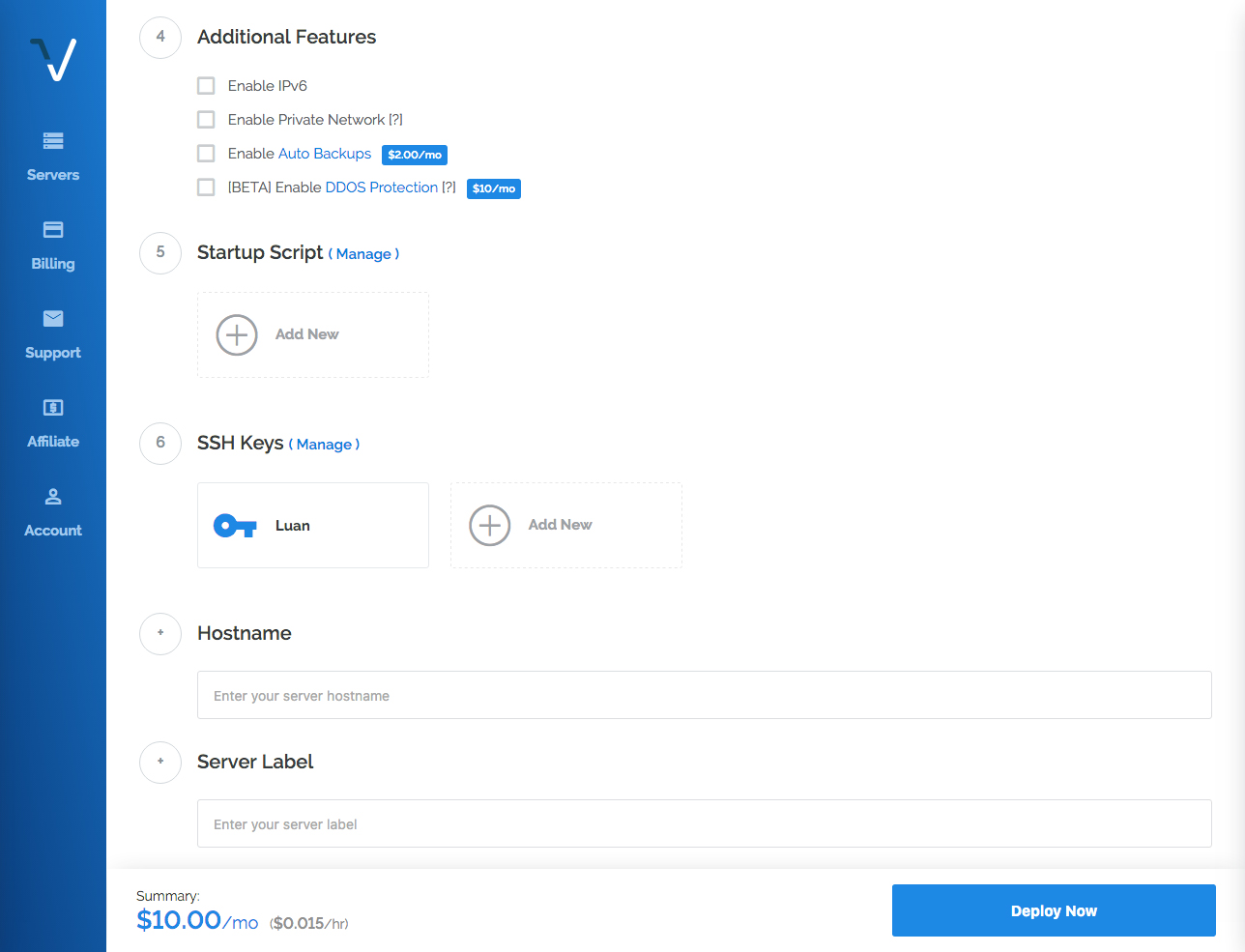
Enable IPv6: Bạn nên thêm tính năng này vì nó không mất phí. Công dụng của nó là kích hoạt địa chỉ IP 6.
Enable Private Network: Chọn có thể chọn tính năng này khi có nhu cầu, nó có thể kết nối với VPS khác cùng địa chỉ server khi bạn thêm IP nội mạng.
Enable Auto Backups: Mất phí 1$ mỗi tháng. Dùng để sao lưu VPS tự động.
Enable DDOS Protection: Phí là 10$ mỗi tháng, giúp bạn ngăn cản được sự tấn công của DDOS. Nó chỉ hỗ trợ cho vài địa chỉ server và bạn cũng không nên dùng vì không quá chuyên nghiệp, bạn có thể chọn những dịch vụ khác nếu cần.
Bước 5: Thêm chương trình khởi động (StartUp Scripts)
Nó cho phép bạn chạy chương trình tùy biến VPS khi cài đặt. Nếu là một người mới, bạn không cần quan tâm quá đến bước này.
Bước 6: Xây dựng khóa bảo mật theo giao thức SSH (SSH Keys)
Khi tạo SSH, sẽ đảm bảo an toàn hơn khi sử dụng và đăng nhập vào VPS. Hiện tại có thể bỏ qua bước này, vì có thể tạo khóa khi tạo VPS xong.
Bước 7: Điền Hostname và Server Lable
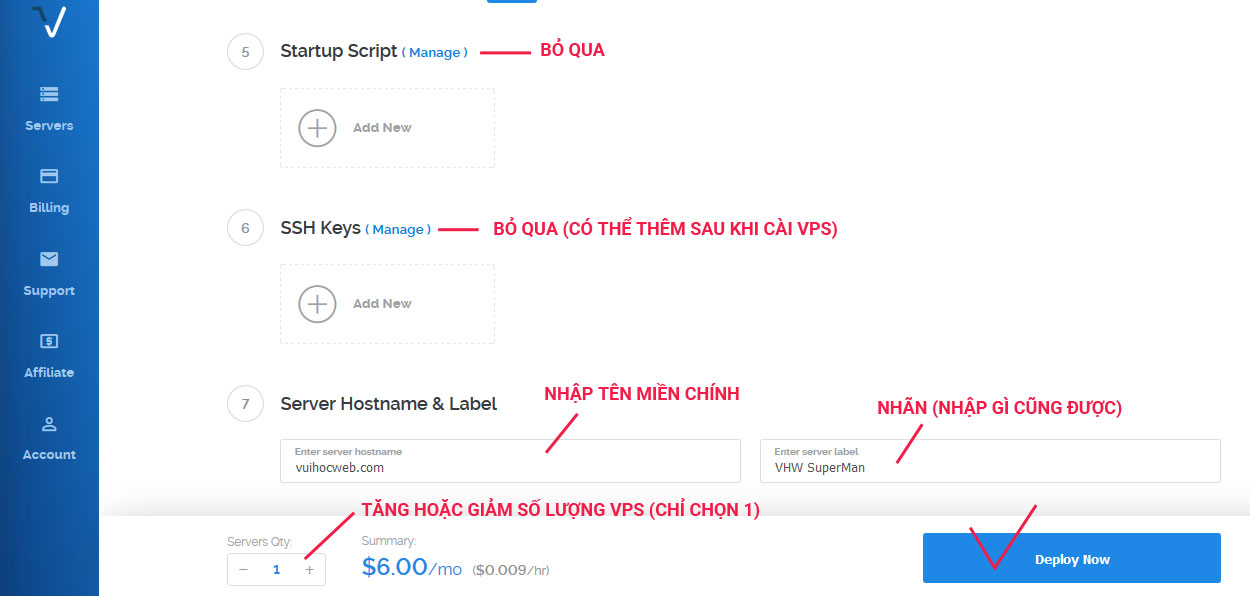
Bạn có thể nhập những thông tin này theo như hình.
- Đặt tên hostname vào mục Hostname, hệ thống sẽ tự động đổi tên giúp bạn
- Server Label bạn có thể đổi để dễ quản lý hơn
- Cuối cùng nhấn Deploy Now là cài VPS thành công.
Hướng dẫn quản lý VPS Vultr
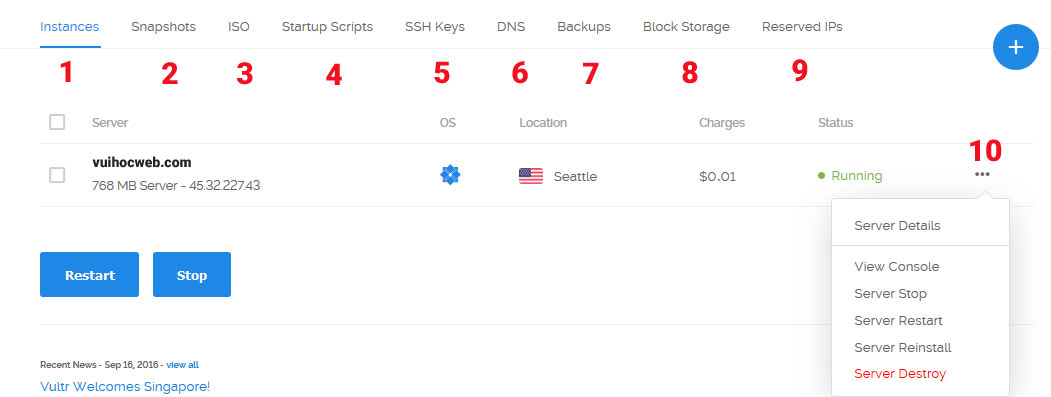
Khi quản lý VPS VULTR, bạn chỉ cần quan tâm đến 2 phần là quản lý tài khoản và quản lý VPS. Trong những mục này, chia ra thành nhiều yếu tố để bạn quản lý, chẳng hạn như:
- Quản lý tài khoản: Bạn cần quan tâm những thứ như thông tin thanh toán, thông tin tiếp thị liên kết, số Credits, thông tin hỗ trợ, …
- Quản lý VPS: Bạn cần quan tâm tính năng xóa, cài đặt, reboot, kích hoạt thêm các dịch vụ khác, đăng nhập vào VPS qua Console hay mở rộng tài nguyên, …
Quản lý VPS Vultr
Những mục bạn cần quản lý là:
- Instances: Nếu bạn có nhiều gói VPS và muốn quản lý nó, bạn có thể nhấn vào dấu 3 chấm ở cuối mỗi tài khoản.
- Snapshots: Tính năng này đã được nhắc đến ở trên và nó hoàn toàn miễn phí. Bạn có thể restore lên các gói VPS hiện tại nhờ vào các bản chụp VPS.
- ISO: Tính năng này cũng đã được đề cập, bạn dùng nó để cài hệ điều hành lên VPS chỉ thông qua bước load file .ISO.
- StartUp Scripts gồm những chương trình khởi động giúp bạn tùy biến VPS.
- SSH Keys: Bảo mật tài khoản.
- DNS (Domain Name Server): Nếu không muốn dùng DNS của nhà cung cấp Domain, bạn có thể dùng nó tại đây.
- Backups: Sao lưu VPS có trả phí.
- Block Storage: Là nơi để chứa gói lưu trữ SSD, nếu có nhu cầu bạn có thể mua thêm.
- Reversed IPs: Đây là nơi để chứa những IPs bạn mua thêm ở Vultr. Khi tạo VPS bạn chỉ được miễn phí IP version 4 và 6.
Quản lý tài khoản Vultr
- Servers: Đây là danh sách những VPS bạn đã tạo và đang chạy, ngoài ra còn có những thành phần liên quan khác
- Billing: Ở đây gồm những thông tin về credits của bạn, lịch sử giao dịch. Bên cạnh đó, bạn còn có thể nạp tiền vào mục này qua Credit Card, Paypal, Bitcoin.
- Support: Là phần hỗ trợ bạn khi có bất kỳ thắc mắc nào trong quá trình sử dụng. Ở đâu có các câu hỏi thường gặp, tài liệu hướng dẫn, và phần Open Tickets để nhờ sự giúp đỡ từ nhân viên. (Bạn chỉ nhờ họ khi gặp vấn đề với phần cứng hoặc các vấn đề trong việc mua tính năng nào đó).
- Affiliate: Chương trình tiếp thị liên kết và những thông tin bạn có thể tham gia.
- Account: Thông tin về tài khoản của bạn, bạn có thể thay đổi mật khẩu, thông tin thanh toán, thêm người dùng hoặc thông tin thẻ nếu cần, …
Kết luận
Với những hướng dẫn tạo VPS Vultr từ ITVN Blog, chắc chắn bạn sẽ thành công khi quản lý và cài VPS trên Vultr. Vultr sẽ nâng cấp liên tục, Itvn.blog sẽ cập nhật thường xuyên để bạn biết được sự thay đổi trong tính năng của nó. Nếu thấy hay hãy đánh giá 5 sao cho Itvn.blog nhé!

