Học Wordpress, Kiến thức hay
Cài Đặt WordPress Trên VPS Vultr Chỉ Với Vài Bước Đơn Giản
Khi bắt đầu tạo dựng một website, những người mới thường chọn cách shared hosting để tìm kiếm lượt truy cập từ khách hàng. Tuy nhiên, khi đã đạt được con số mong muốn và có rất nhiều lượt truy cập vào trang web, bạn cần một công cụ tốt hơn, đó là VPS (Virtual Private Server).
- Top 5 plugin backup website wordpress tốt nhất 2022
- Top 5 plugin SEO tốt nhất cho WordPress nổi bật trong 2022
- TOP 5 theme wordpress tin tức đẹp miễn phí tốt nhất và chuẩn SEO
- Top 7 plugin tối ưu website wordpress miễn phí tốt nhất
- Xóa parent page trong đường dẫn Slug của WordPress permalink
VPS được hiểu đơn giản là một máy chủ ảo được tạo thành từ máy chủ vật lý và nó không ảnh hưởng đến việc có nhiều người dùng chung một máy chủ vật lý. Bài viết hôm nay Itvn.blog sẽ chỉ bạn cài đặt WordPress trên VPS Vultr nhanh chóng chỉ cần qua vài bước đơn giản.
Tuy nhiên, với những bạn mới bắt tay vào việc làm blog hoặc web thì tốt nhất nên chọn shared hosting trước, vì thực tế nó dễ sử dụng hơn so với việc cài đặt WordPress trên VPS Vultr. Nếu trang web đã bắt đầu có lượt truy cập và có dấu hiệu tăng bạn sẽ chuyển qua dùng VPS.
Mặc dù, cài wordpress trên VPS khó dùng và cũng không rẻ, nhưng nó mang lại hiệu quả cao. Chính vì vậy, bạn nên cân nhắc về vấn đề này.
Mục lục
Hướng dẫn cách đăng ký Vultr
Hiện tại, nhằm tăng độ nhận biết của khách hàng về VPS, Vultr đã cho ra chương trình nhận miễn phí 28$ khi đăng ký tài khoản. Cụ thể như sau:
- Vultr tặng bạn 25$ khi đăng ký tài khoản mới
- Vultr tặng thêm 3$ nếu bạn tweet nội dung về Vultr lên Twitter
Trước tiên bạn cần tiến hành đăng ký Vultr tại đây:
Đăng Ký Tài Khoản VULTR
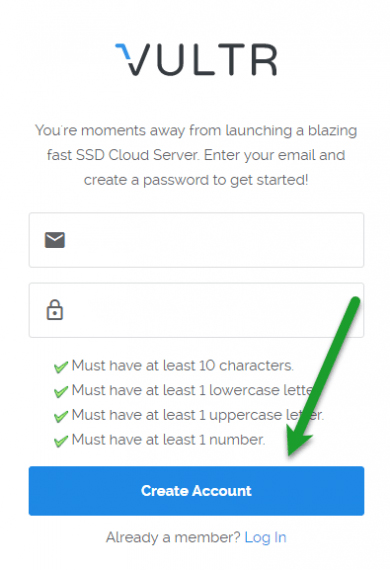
Sau khi vào link này, bạn sẽ đăng ký bằng cách điền email và mật khẩu và nhấn “Create Account”.
Tiếp đến, bạn vào mục “Billing” để xác nhận tài khoản. Bạn có thể xác nhận tài khoản bằng cách link tài khoản đó với thẻ Visa hoặc Paypal.
Lưu ý, bạn nên chọn vào ô “I just want to link my credit card” để không phải mất tiền. Nếu xác định sử dụng Vultr lâu dài, bạn có thể nạp tiền vào tài khoản. Khi nạp số tiền của bạn sẽ được nhân đôi, ngược lại nếu muốn dùng thử với 25$ miễn phí, bạn sẽ mất cơ hội nhân đôi số tiền nạp đầu tiên.
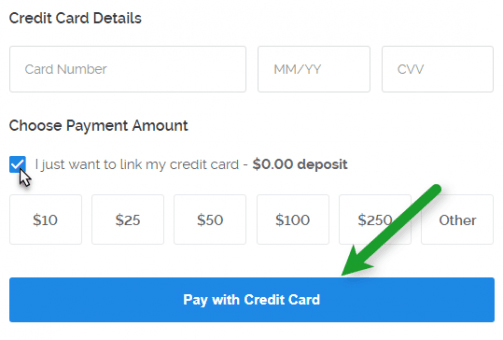
Ngoài ra, còn có một số vấn đề bạn cần phải chú ý:
Khi bạn link tài khoản với thẻ Visa hoặc Paypal, bạn sẽ bị trừ phí xác nhận là 2,5$, số tiền này sẽ được được hoàn trả sau vài tuần.
Trường hợp không liên kết được và nhận thông báo “This card is not eligible…” tức là thẻ bạn không đủ tiền.
Nếu thẻ bạn dùng đã đủ tiền, nhưng vẫn bị lỗi là do Vultr đã chặn đầu số thẻ Visa của bạn. Lúc này, bạn nên sử dụng thẻ khác.
Cách thuê server trên Vultr
Để có thể thuê server trên Vultr, bạn cần phải vào giao diện quản lý VPS của Vultr, sau đó vào mục “Servers” và nhấn dấu cộng màu xanh bên góc phải màn hình.
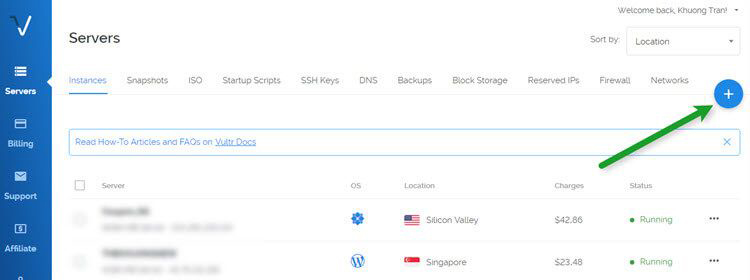
Tại mục “Server Location”, bạn chọn địa điểm của server tùy vào vài mục đích bạn xây dựng website cho khách hàng nào. Nếu bạn làm website cho bạn đọc Việt Nam thì bạn có thể chọn server ở Singapore hoặc Tokyo để có tốc độ tốt nhất. Nhưng nếu bạn làm website bằng tiếng anh, bạn có thể chọn server Mỹ.
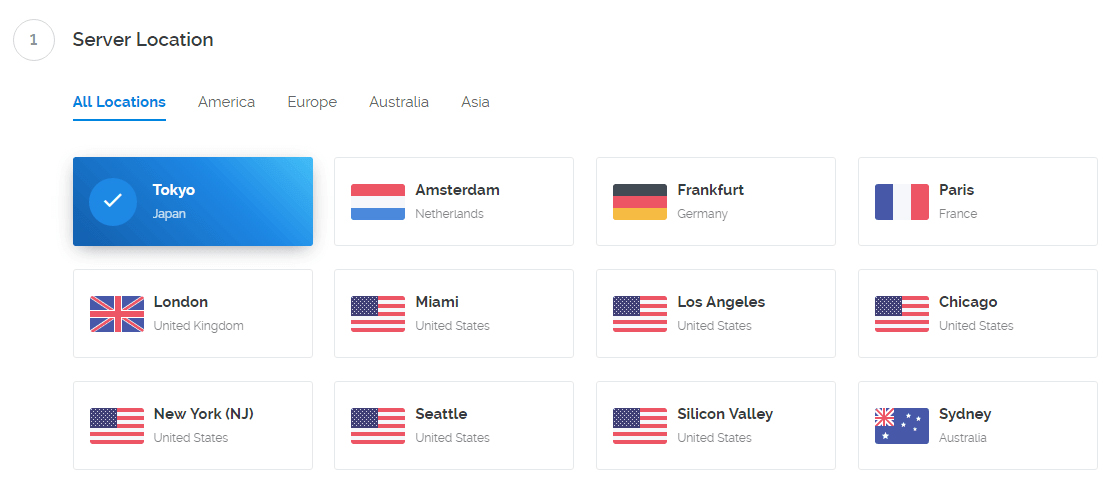
Để cài WordPress tại mục “Server Type”, bạn chọn “Application” và chọn “WordPress”.
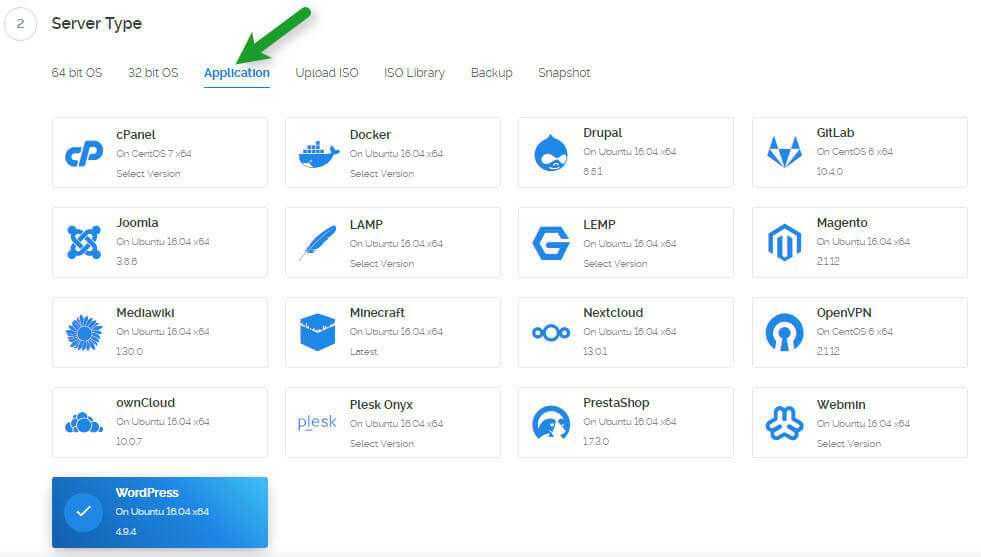
Tiếp đến là “Server Size”, những bạn mới nên chọn gói 5$ hoặc 10$ là sử dụng ổn.
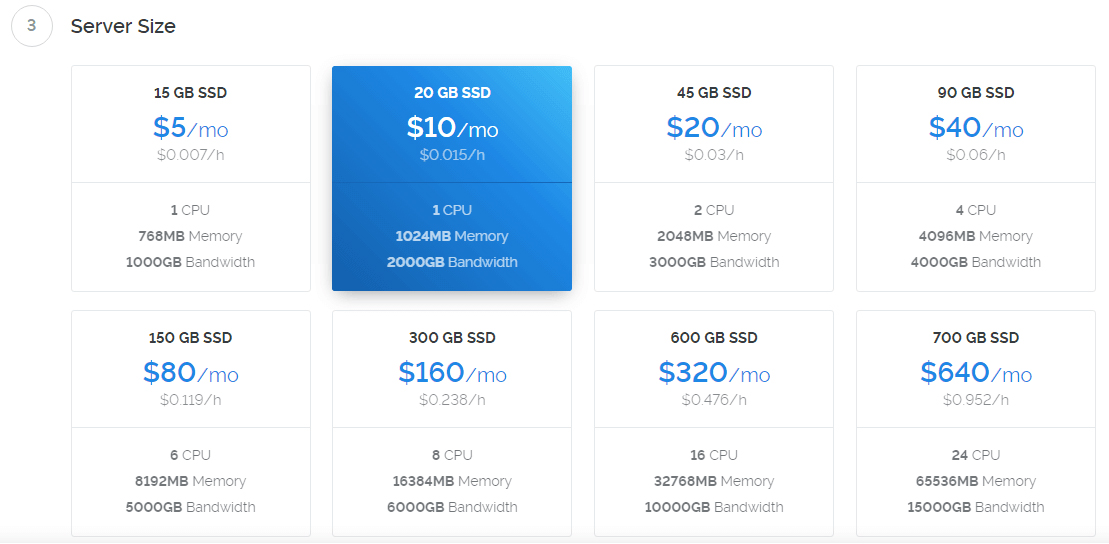
Nếu muốn tự động sao lưu dữ liệu, bạn có thể chọn “Auto Backup” ở mục “Additional Features”. Tuy nhiên, ở đây bạn có thể backup thủ công nếu muốn.
Tại mục “Startup Script & SSH Keys” bạn có thể bỏ trống.
Cuối cùng để phân biệt các server với nhau, bạn có thể đặt tên cho server của mình ở mục “Server Hostname & Label”.
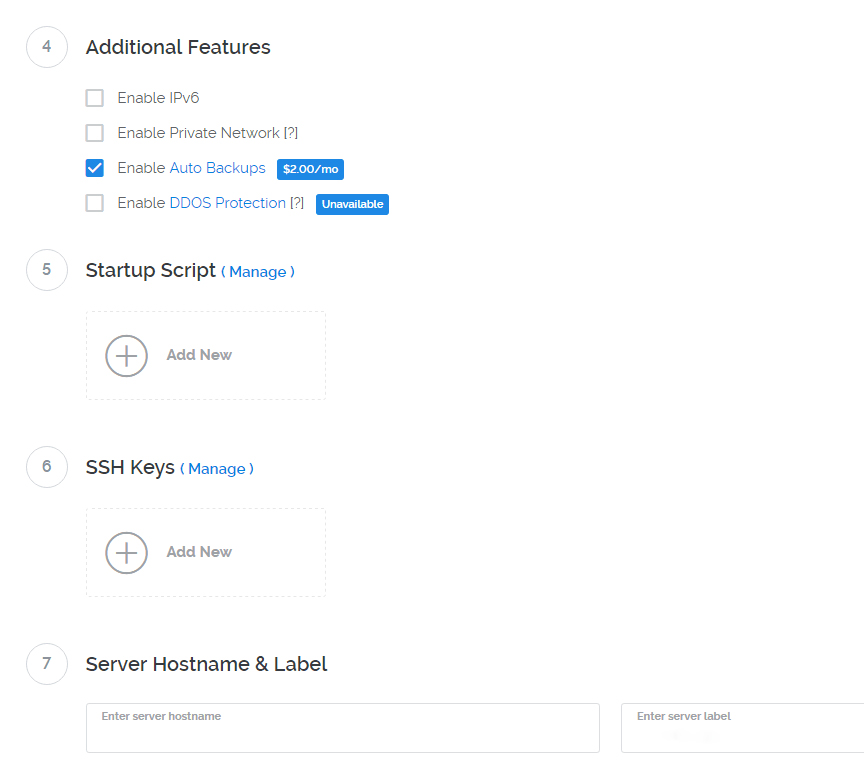
Sau khi đăng ký server trên Vultr, bạn sẽ thấy server vừa thuê của bạn trong trạng thái Installing, khi chuyển sang trạng thái Running tức là server của bạn đã hoạt động.
Hướng dẫn cài WordPress trên VPS trên server vừa thuê
Khi bạn đã thuê xong server và đang ở trạng thái Running, bạn cần nhấn vào server đó để xem hướng dẫn cài WordPress trên VPS Vultr.
Để cài đặt WordPress bạn cần tiến hành theo 3 bước như sau:
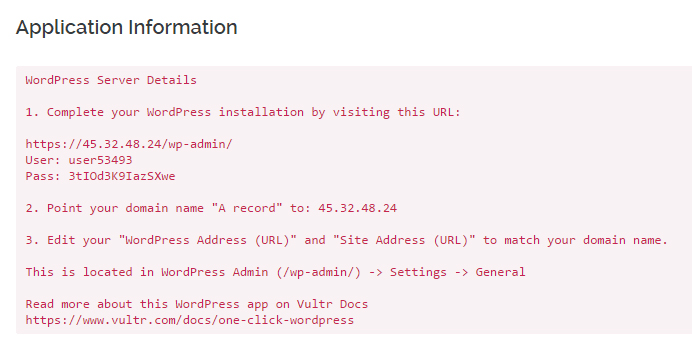
Bước 1: Vào wp-admin, ở đây bạn lưu ý nên bỏ qua cụm https:// để tránh tình trạng báo không an toàn. Do đó, bạn chỉ cần lấy từ địa chỉ IP trở đi là được.
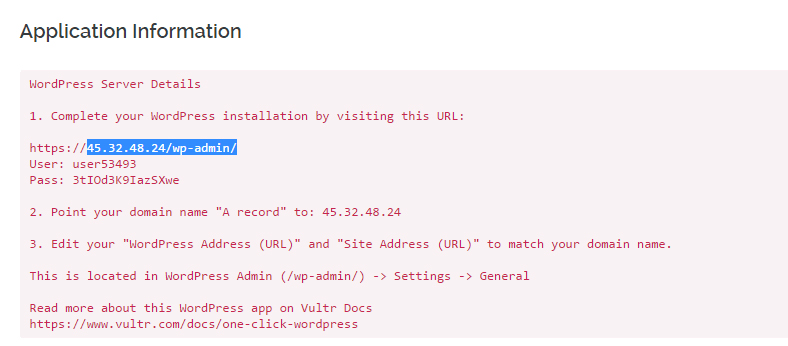
Bước 2: Khi đã truy cập vào địa chỉ IP trên, bạn sẽ được yêu cầu cung cấp username và password, bạn chỉ cần copy hai thông tin này dưới phần địa chỉ IP.
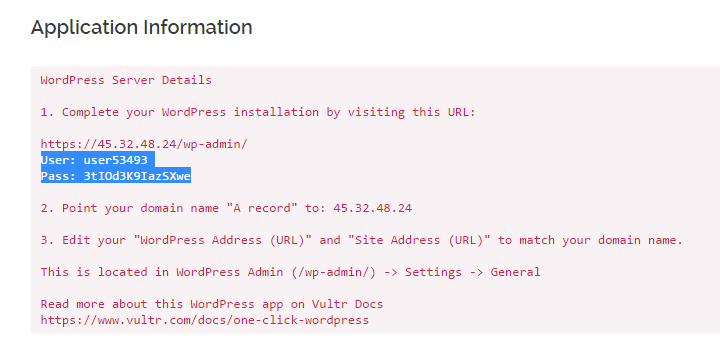
Bước 3: Chọn ngôn ngữ cho WordPress. Nếu được hãy chọn ngôn ngữ tiếng Anh để sử dụng cho quen dần. Sau đó nhấn nút “Continue”.
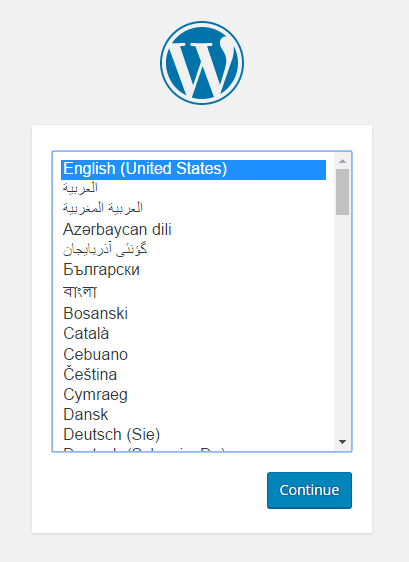
Bước 4: Hoàn thành những thông tin sau:
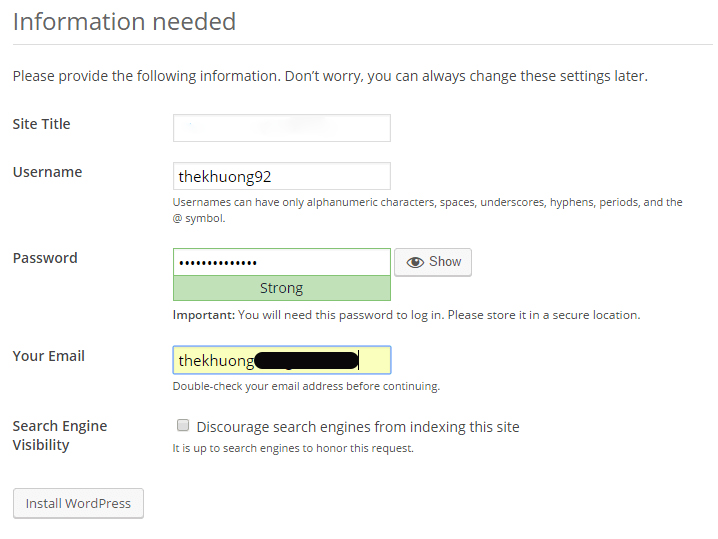
- Site Title: Đây là tiêu để trang web của bạn, thông tin này có thể điều chỉnh sau cũng được
- Username: Tên đăng nhập
- Password: Nên chọn những mật khẩu có độ bảo mật cao
- Your email: Điền địa chỉ email đang sử dụng
Lưu ý, không được nhấn vào ô trống bên dưới phần điền email, vì khi nhấn vào đó công cụ tìm kiếm sẽ không tìm thấy trang web của bạn.
Sau khi điền xong thông tin, bạn nhấn “Install WordPress”.
Khi bạn đã cài thành công, bạn sẽ nhận được thông báo như sau:
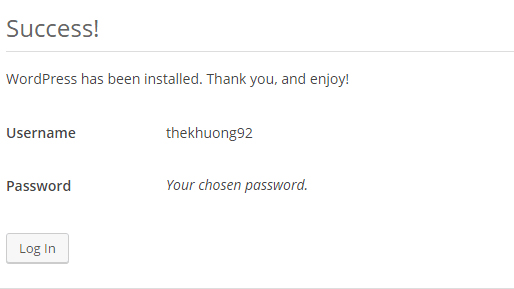
Bạn có thể dùng tên đăng nhập và mật khẩu để Login vào tài khoản quản trị wp-admin của mình.
Kết luận
Như vậy, bạn đã biết cách cài đặt WordPress trên VPS Vultr nhanh chóng, tiện lợi. Nếu có bất kỳ thắc mắc nào trong quá trình thực hành, bạn có thể liên hệ với Itvn.blog, chúng tôi sẽ giải đáp giúp bạn.

